How to Restart Computer with Keyboard: Step-by-Step Instructions
Learning how to restart computer with keyboard can be a lifesaver, especially when your mouse is unresponsive or you prefer using shortcuts for efficiency. Knowing how to restart a computer with a keyboard is an essential skill for any user, whether you’re on a Windows or Mac system. This guide will walk you through various methods to restart your computer using only your keyboard, ensuring you can perform this task swiftly and effectively. We’ll cover specific key combinations and steps tailored to both Windows and Mac users. By the end of this guide, you’ll be equipped with the knowledge to restart your computer without needing a mouse, making your computing experience smoother and more efficient.
Why Restarting Your Computer with a Keyboard is Useful
Restarting your computer using a keyboard shortcut is not just a convenience; it can also be a necessity in certain situations. When your mouse isn’t working or your computer screen is frozen, knowing how to restart with just the keyboard can save you time and frustration. This method is particularly useful for those who prefer using keyboard shortcuts to navigate their system more efficiently. It also provides an alternative for individuals with accessibility needs, allowing them to restart their computers without relying on a mouse. Moreover, keyboard shortcuts for restarting can be faster, reducing the time spent navigating through multiple menus. This efficiency can enhance productivity, especially in a work environment where every second counts. Whether you are dealing with a frozen application, a non-responsive mouse, or just looking to improve your workflow, knowing how to restart your computer with a keyboard is an invaluable skill.
How to Restart Computer with Keyboard for a Windows Computer
Using Ctrl + Alt + Delete
On a Windows computer, using Ctrl + Alt + Delete is one of the most reliable methods to restart your system using the keyboard. First, simultaneously press and hold the Ctrl, Alt, and Delete keys. This action will bring up the Windows Security screen. From here, use the arrow keys to navigate to the power icon located in the bottom right corner of the screen. Once the power options are highlighted, press Enter to open them. Then, use the arrow keys to select the “Restart” option and press Enter again to initiate the restart process. This method is particularly useful when dealing with unresponsive programs or when the screen is frozen, as it bypasses normal interface interactions and directly accesses system controls. By mastering this shortcut, you can efficiently restart your Windows computer without needing to rely on a mouse.
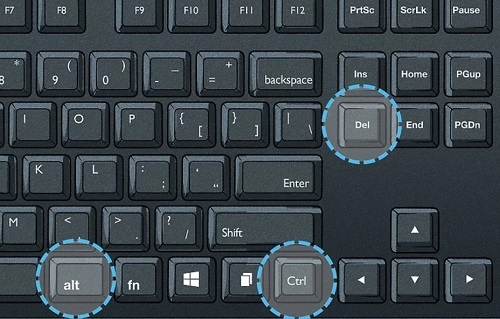
Using Alt + F4
Another effective method to restart a Windows computer using the keyboard is by employing the Alt + F4 shortcut. This approach works best when all your applications are closed or minimized. Begin by pressing Alt + F4 simultaneously while on your desktop. This action will prompt the “Shut Down Windows” dialog box to appear. In this dialog box, use the arrow keys to highlight the “Restart” option. Once “Restart” is selected, press Enter to confirm and initiate the restart process. This method is quick and straightforward, offering a seamless way to restart your system without navigating through multiple menus. It’s particularly useful for those who prefer a minimalist approach, using simple key combinations to perform essential tasks.
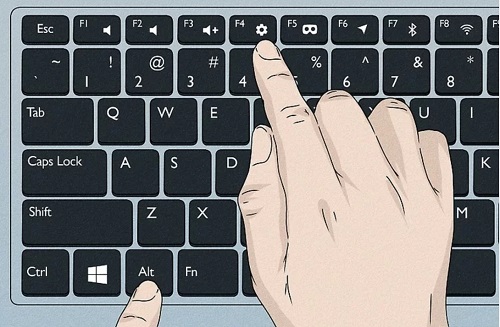
How to Restart Computer with Keyboard for a Mac Computer
Using Command + Control + Power Button
For Mac users, the Command + Control + Power Button shortcut provides a reliable way to restart your computer using the keyboard. To use this method, press and hold the Command, Control, and Power Button keys simultaneously. Continue holding these keys until your screen goes black and the restart process begins. Release the keys once you see the Apple logo, indicating that your Mac is rebooting. This method is particularly useful for force restarting your Mac when it’s unresponsive, bypassing the usual shutdown procedure and immediately initiating a reboot. It’s an essential shortcut for Mac users, ensuring you can quickly regain control of your system without needing to reach for your mouse.
Using Command + Option + Eject
Another effective keyboard shortcut for restarting a Mac is Command + Option + Eject. This method is straightforward and ideal for regular restarts. To execute this shortcut, press Command, Option, and Eject simultaneously. Your screen will go black, and your Mac will begin the restart process. Release the keys once the Apple logo appears, indicating that your system is rebooting. This shortcut is particularly useful when you want to restart your Mac from a sleep state or when dealing with minor issues that don’t require a force restart. It’s a quick and efficient way to restart your Mac, ensuring you can perform this task without needing to navigate through multiple menus.
Common Issues and Troubleshooting Tips
While restarting your computer with a keyboard is generally straightforward, you might encounter some issues along the way. One common problem is the keyboard not responding. If this happens, check if your keyboard is properly connected. For wireless keyboards, ensure they have sufficient battery. Another issue might be that the keyboard shortcuts are not working due to system settings. On Windows, check the “Ease of Access” settings to ensure that keyboard shortcuts are enabled. On a Mac, verify that the “Use all F1, F2, etc. keys as standard function keys” option is unchecked in the Keyboard preferences. If the problem persists, restarting your computer manually by holding the power button for a few seconds might be necessary. In some cases, a hardware issue might be the cause, requiring professional assistance.
Conclusion
Knowing how to restart computer with keyboard is an invaluable skill that enhances efficiency and accessibility. Whether you’re using a Windows PC or a Mac, the methods outlined in this guide provide quick and effective solutions for restarting your computer without relying on a mouse. By mastering these keyboard shortcuts, you can handle various situations, from unresponsive applications to a frozen screen, with ease. This knowledge not only saves time but also helps maintain your system’s performance. Remember to troubleshoot any issues that may arise, ensuring your keyboard and system settings are correctly configured. Embrace the convenience of keyboard shortcuts and enjoy a more streamlined computing experience. With these techniques at your disposal, you’ll be well-prepared to manage your computer effectively, regardless of the circumstances.
FAQs:
1.How do I restart my computer if my keyboard is not responding?
If your keyboard isn’t responding, try reconnecting it or replacing the batteries if it’s wireless. Ensure that the keyboard is properly connected to the computer. If the problem persists, restarting your computer manually by holding the power button for a few seconds might be necessary.
2.Can I customize keyboard shortcuts for restarting my computer?
On Windows, you can create custom shortcuts using third-party software or by creating a shortcut icon with specific commands. On a Mac, customization options are more limited, but you can adjust some keyboard settings through System Preferences. However, the default shortcuts provided are generally sufficient for most users.
3.What should I do if my computer doesn’t restart using keyboard shortcuts?
Ensure your keyboard is functioning correctly and that the necessary system settings are enabled. On Windows, check the “Ease of Access” settings, and on Mac, verify the keyboard preferences. If the issue continues, consider seeking professional assistance to diagnose potential hardware or software problems.
