How to Fix Slow Download Speeds in Aurora Store
Aurora Store is a popular alternative to the huawei google play, providing access to a variety of apps without needing a Google account. However, users sometimes experience slow download speeds, which can be frustrating. This guide will delve into the potential causes and provide detailed solutions to fix slow download speeds in Aurora Store.
Ways to Fix Slow Download Speeds
1. Check Your Internet Connection
Before delving into the app-specific solutions, start by checking your internet connection. Use a speed test tool to determine your download and upload speeds. If the speeds are significantly lower than what you expect, try the following: Restart your router and modem. Ensure no other devices are heavily using the bandwidth. If possible, switch to a wired connection. If you’re using Wi-Fi, optimize your signal: Place your router in a central location. Avoid physical obstructions like walls and furniture. Remove or minimize interference from other electronic devices. Consider using a Wi-Fi extender or mesh network for better coverage.
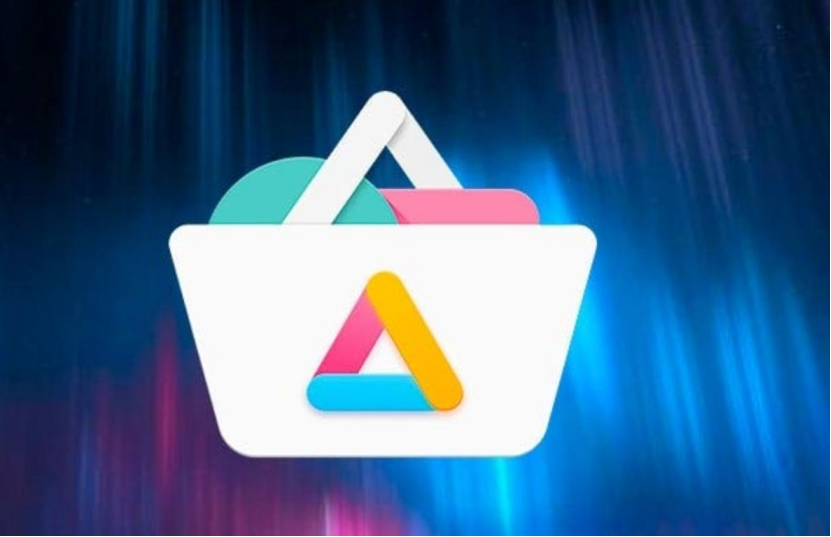
2. Clear Aurora Store Cache and Data
Clearing the cache and data of the Aurora Store can resolve various issues: 1. Open Settings on your device. 2. Go to Apps & notifications. 3. Find and select Aurora Store. 4. Tap on Storage & cache. 5. First, tap Clear Cache, then Clear Storage or Clear Data. This step can help eliminate any corrupted temporary files that might be slowing down your downloads.
3. Update Aurora Store to the Latest Version
Ensure you’re using the latest version of Aurora Store, as updates often include performance improvements and bug fixes: 1. Open the Aurora Store app. 2. Check for any available updates within the app. 3. Alternatively, visit the official Aurora Store website to download the latest APK and install it manually. Keeping the app updated ensures you benefit from the latest optimizations and fixes.
4. Change Aurora Store Download Settings
Aurora Store offers customizable settings that can impact download speeds: 1. Open Aurora Store. 2. Go to Settings by tapping the menu icon. 3. Look for Download Options. 4. Ensure Parallel Downloads is enabled. This setting allows multiple files to download simultaneously, potentially increasing the overall speed. 5. Adjust the Connection Timeout and Retry Count settings to optimize for your network conditions. Enabling the Alternate Firebase Backend can sometimes improve download speeds: 1. In the Settings menu, find Networking. 2. Enable Alternate Firebase Backend. This setting uses an alternative network route that might be faster depending on your location.
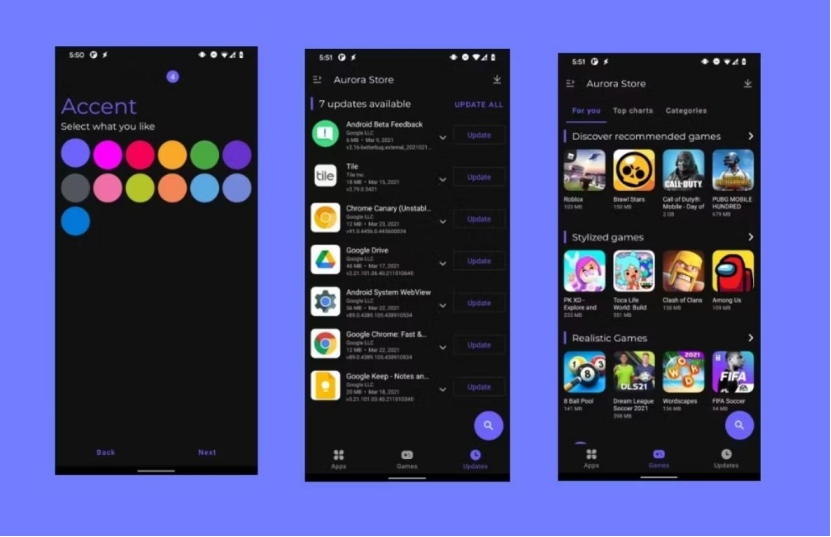
5. Disable Battery Optimization for Aurora Store
Battery optimization can limit background activities, affecting download speeds: 1. Open Settings on your device. 2. Go to Battery. 3. Tap on Battery optimization. 4. Find Aurora Store in the list. 5. Select Don’t optimize. Disabling battery optimization allows Aurora Store to function without restrictions, possibly improving download performance.
6. Check VPN or Proxy Settings
If you’re using a VPN or proxy, it can impact download speeds: Disconnect from the VPN or proxy and check if the download speeds improve. If you require a VPN, try connecting to a different server or choose a high-speed VPN service. Using a reliable and fast VPN service can sometimes mitigate speed issues. Try connecting to a different network. For instance, if you’re on mobile data, switch to Wi-Fi, and vice versa. Different networks might have varying speeds due to congestion or other factors. Be cautious about using public Wi-Fi networks, as they are often slower and less secure. If necessary, use a VPN to protect your data on public networks.
Conclusion
If you think you download speed is too slow, and you wnat to improve it. By following these detailed steps, you should be able to fix slow download speeds in Aurora Store, ensuring a smoother and more efficient app experience.
