How to Close Laptop and Use Monitor Efficiently: Tips and Tricks
Closing your laptop and using an external monitor can significantly enhance your productivity and comfort. This setup is particularly beneficial for those who prefer a larger display or a multi-monitor configuration for work or gaming. To maximize the benefits, it’s essential to understand the steps involved and how to troubleshoot potential issues. This guide will walk you through the process of setting up your external monitor with a closed laptop and provide tips to optimize your workspace. Learn how to close laptop and use monitor efficiently with our expert tips and tricks, ensuring you get the most out of your technology setup.
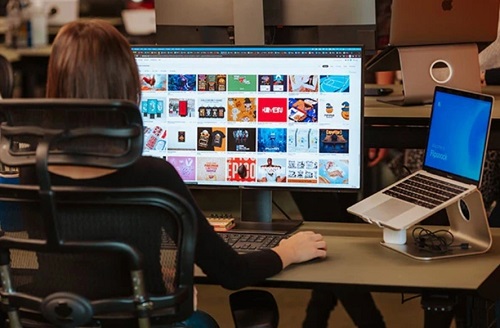
Why Close Your Laptop and Use a Monitor?
Closing your laptop while using an external monitor can help you achieve a more organized and ergonomic workspace. By doing so, you free up desk space, reduce clutter, and can position the monitor at eye level to prevent neck strain. Additionally, a larger or higher-resolution monitor can enhance your viewing experience, making tasks such as coding, design work, and multitasking more efficient. Understanding how to close your laptop and use a monitor effectively can transform your work environment, leading to better productivity and comfort.
How to Close Laptop and Use Monitor: Setting Up an External Monitor
Connecting Your Laptop to the Monitor
To connect your laptop to an external monitor, you typically need an HDMI or DisplayPort cable. Start by plugging one end of the cable into your laptop and the other into the monitor. Ensure both devices are powered on. Some laptops may require an adapter if they lack the necessary ports. Once connected, your laptop should automatically detect the monitor. If it doesn’t, go to the display settings on your laptop to manually add the monitor. This initial connection is crucial for those learning how to close their laptop and use a monitor efficiently.

Adjusting Display Settings
After connecting the monitor, adjust the display settings to suit your needs. On Windows, right-click on the desktop and select ‘Display settings.’ On a Mac, go to ‘System Preferences’ and then ‘Displays.’ Set the external monitor as your primary display and choose the appropriate resolution and orientation. You can also arrange the monitors in a way that matches your physical setup. Ensuring the display settings are correctly configured is a key step in optimizing your experience when you close your laptop and use a monitor.
Configuring Power Settings
To prevent your laptop from going to sleep when you close the lid, you’ll need to adjust the power settings. On Windows, go to ‘Control Panel,’ then ‘Hardware and Sound,’ and finally ‘Power Options.’ Select ‘Choose what closing the lid does’ and set it to ‘Do nothing.’ On a Mac, open ‘System Preferences,’ go to ‘Energy Saver,’ and adjust the settings to prevent sleep when the display is closed. Properly configuring these settings ensures that you can close your laptop and use the monitor without interruptions.
Tips for Optimizing Your Monitor and Laptop Setup
To optimize your monitor and laptop setup, start by arranging your desk ergonomically. Place the monitor at eye level to reduce strain on your neck and shoulders. Use a laptop stand to elevate your laptop if you need to keep it open for additional functionality. Invest in a good-quality keyboard and mouse to improve comfort and efficiency. Keep cables organized to maintain a clean workspace. Regularly clean your monitor and laptop to prevent dust buildup, which can affect performance. These tips will help you make the most of your setup when you close your laptop and use the monitor.
Troubleshooting Common Issues
Monitor Not Detecting Laptop
If your monitor isn’t detecting your laptop, check the cable connections first. Ensure that the cables are securely plugged in and not damaged. Restart both your laptop and the monitor. If the issue persists, update the display drivers on your laptop. Sometimes, changing the input source on the monitor manually can resolve detection problems. These steps can help you troubleshoot and ensure a seamless experience when you close your laptop and use the monitor.
Display Quality Problems
If the display quality on your monitor is poor, check the resolution settings. Ensure that the monitor’s resolution matches its native resolution. Adjust the refresh rate if necessary. Clean the monitor screen to remove any dust or smudges. If the problem persists, try using a different cable or port. These adjustments can improve your display quality, making it easier to close your laptop and use the monitor effectively.
Laptop Overheating Solutions
To prevent your laptop from overheating when closed, ensure it has adequate ventilation. Use a cooling pad to dissipate heat effectively. Avoid placing your laptop on soft surfaces that can block airflow. Regularly clean the laptop’s vents to remove dust buildup. Consider using an external cooling fan if overheating continues to be an issue. These precautions will help maintain your laptop’s performance when you close it and use an external monitor.
Conclusion
Learning how to close laptop and use monitor efficiently can transform your workspace and enhance your productivity. By following the steps outlined in this guide, you can set up an external monitor with a closed laptop, optimize your setup, and troubleshoot common issues. This approach not only saves space but also improves ergonomics, making your work or gaming experience more comfortable and efficient. Remember to keep your devices clean and properly maintained to ensure longevity and optimal performance. With these tips and tricks, you can confidently close your laptop and use the monitor to its full potential.
FAQs:
1: Can I close my laptop and still use the monitor with any laptop?
Yes, most modern laptops support the use of an external monitor with the lid closed. However, you may need to adjust power settings to prevent the laptop from going to sleep. Ensure your laptop has the necessary ports and that your operating system supports this functionality.
2: How do I wake my laptop from sleep when it’s closed and connected to a monitor?
To wake your laptop from sleep while it’s closed, you can use an external keyboard or mouse. Simply press any key or move the mouse to wake the laptop. Ensure that the external peripherals are connected and recognized by the laptop.
3: What if my external monitor isn’t working properly when my laptop is closed?
If your external monitor isn’t working correctly, check the cable connections and ensure they are secure. Verify that the monitor is set to the correct input source. Update your display drivers and check the power settings on your laptop. If the issue persists, try restarting both the laptop and the monitor.
